ErrorDomain=NSCocoaErrorDomain&ErrorMessage=Could Not Find the Specified Shortcut.&ErrorCode=4
Important Description: Learn how to resolve the “ErrorDomain=NSCocoaErrorDomain&ErrorMessage=Could Not Find the Specified Shortcut.&ErrorCode=4” issue with this comprehensive guide. Discover troubleshooting steps, causes, and solutions.
Introduction
Errors in macOS can be frustrating, especially when they disrupt your workflow. One such error is the “ErrorDomain=NSCocoaErrorDomain&ErrorMessage=Could Not Find the Specified Shortcut.&ErrorCode=4”. This guide aims to help you understand and resolve this error with detailed troubleshooting steps, causes, and solutions.
Understanding NSCocoaErrorDomain
The NSCocoaErrorDomain is a part of the Cocoa framework in macOS and iOS. It encompasses various error codes that relate to general system issues, file handling, and application-specific problems. When you encounter an error within this domain, it typically involves an issue with your macOS or applications running on it.
Common Causes of the Shortcut Error
There are several reasons why you might see the “Could Not Find the Specified Shortcut” error:
- Missing or corrupted shortcut files
- Incompatible software updates
- Misconfigured system settings
- User permission issues
- Outdated applications or macOS versions
Diagnosing the Issue
To effectively resolve this error, you need to diagnose the root cause. Here are some steps to help identify the problem:
- Check if the shortcut exists and is correctly named.
- Verify if recent changes or updates were made to the system or applications.
- Look for any permission changes or restrictions that might affect shortcut accessibility.
- Use Console to check for related system logs and errors.
Step-by-Step Troubleshooting Guide
- Check for Missing Shortcuts: Ensure that the shortcut exists and is properly located in the expected directory.
- Verify Permissions: Check if you have the necessary permissions to access and use the shortcut.
- Restart Your Mac: Sometimes, a simple restart can resolve temporary issues.
- Update Software: Ensure macOS and all related applications are up-to-date.
- Rebuild the Shortcut: Delete the problematic shortcut and create it anew.
Fixing the Shortcut Error
Here are specific steps to fix the “Could Not Find the Specified Shortcut” error:
- Locate the Shortcut: Navigate to the directory where the shortcut is supposed to be.
- Check Shortcut Integrity: Verify the integrity of the shortcut file.
- Repair Permissions: Use Disk Utility to repair disk permissions.
- Reset System Preferences: If the error persists, resetting preferences might help.
- Reinstall Applications: As a last resort, reinstall the application associated with the shortcut.
Checking System Requirements
Ensure that your macOS version and the applications you are using meet the necessary system requirements. Sometimes, compatibility issues can lead to errors like this one.
Updating macOS and Applications
Keeping your macOS and applications updated can prevent many errors. Check for updates regularly and install them to avoid compatibility issues.
Resetting Preferences
Resetting application preferences can often resolve configuration issues that lead to shortcut errors. Follow these steps:
- Open Finder and go to ~/Library/Preferences.
- Locate the preference file for the problematic application.
- Move the preference file to the desktop as a backup.
- Restart the application to create a new preference file.
Rebuilding Shortcuts
If the shortcut is corrupted, you might need to rebuild it. Delete the old shortcut and create a new one with the same settings.
Using Terminal for Advanced Fixes
For advanced users, Terminal commands can offer deeper solutions. Here’s how to use Terminal to address the shortcut error:
- Open Terminal.
- Use commands like chmod and chown to fix permission issues.
- Use defaults delete to reset application settings.
Seeking Help from Apple Support
If you have tried all the steps and the error persists, it might be time to contact Apple Support. They can provide advanced diagnostics and solutions.
Preventing Future Errors
Preventive measures can help you avoid encountering similar errors in the future:
- Regularly update your macOS and applications.
- Maintain backups of your system and important files.
- Monitor system logs for early signs of issues.
Alternative Solutions
If traditional methods don’t work, you might need to explore alternative solutions:
- Use third-party software to manage shortcuts.
- Restore your system from a backup.
- Consult forums and online communities for additional tips.
Case Studies and Real-World Examples
Real-world examples can offer insight into how others have resolved this error. Here are a few cases:
- Case 1: A user encountered this error after updating macOS. Rebuilding the shortcut resolved the issue.
- Case 2: An application-specific issue was fixed by reinstalling the app and resetting preferences.
- Case 3: Permission errors were resolved using Terminal commands to adjust file permissions.
FAQ
What causes the “Could Not Find the Specified Shortcut” error?
This error is usually caused by missing or corrupted shortcut files, software incompatibility, or permission issues.
How can I check if a shortcut exists?
You can use Finder to navigate to the expected directory and verify the presence of the shortcut file.
Can updating macOS resolve the shortcut error?
Yes, updating macOS can resolve compatibility issues that might be causing the error.
How do I reset application preferences?
Locate the preference file in ~/Library/Preferences, move it to the desktop, and restart the application.
When should I contact Apple Support?
If you have tried all troubleshooting steps and the error persists, it’s time to contact Apple Support for advanced assistance.
What preventive measures can I take?
Regularly update your software, maintain backups, and monitor system logs to prevent future errors.
Conclusion
The “ErrorDomain=NSCocoaError Domain&ErrorMessage=Could Not Find the Specified Shortcut.&ErrorCode=4” can be a nuisance, but with the right approach, it can be resolved effectively. By understanding the causes, diagnosing the issue, and following the troubleshooting steps outlined in this guide, you can restore your system to full functionality.



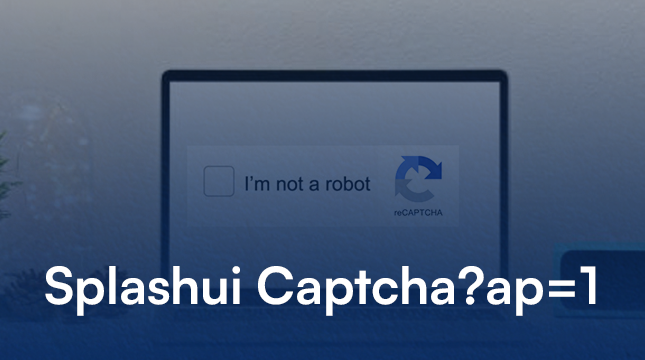





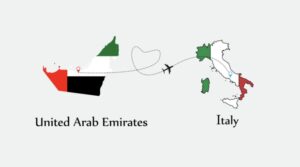




Post Comment